「録画テスト」の使い方
「録画テスト.exe」で録画のテストができます。
【 使い方 】
1、ffmpegダウンロードサイト で「ffmpeg」をダウンロードする
※↓このサイトは閉鎖してます(最新は4.4.1です)
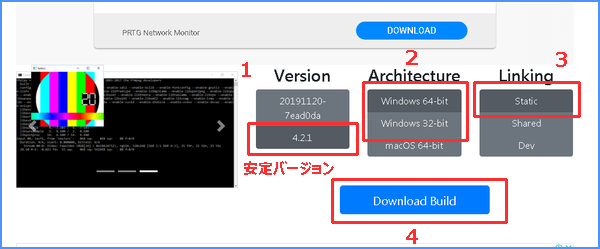
2、ダウンロードしたファイルを解凍し
「bin」の中にある「ffmpeg.exe」と「ffplay.exe」だけ、どこかにコピーする
(他は削除してOK)
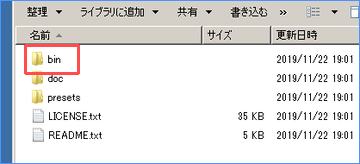
3、「ffmpegのパス」に「ffmpeg.exe」をD&Dする

4、キャプチャーデバイスを接続する(いつでもよい)
5、デバイス取得をクリック
デバイスマネージャーにあるのに表示されない場合は
ffmpeg.exeのフォルダをフルコントロール許可に設定してください
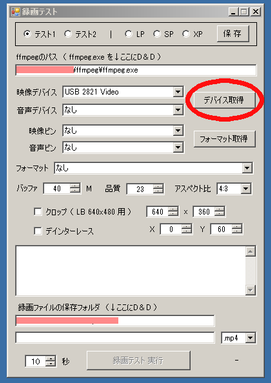
6、映像デバイスを選択する
(デバイスが選択項目になければ録画に対応してません)
7、「フォーマット取得」をクリックする
(フォーマットが出てこなければ録画に対応してません)
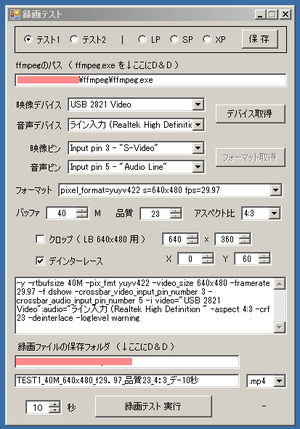
8、パラメータを適当に設定する
9、録画フォルダをD&Dで指定する
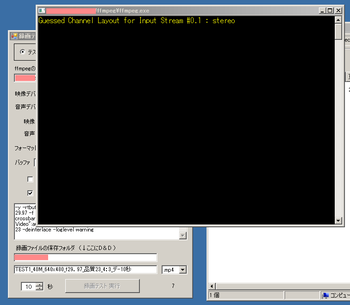
10、録画する「秒数」を指定して「録画テスト実行」をクリック

11、録画が成功したら一番上にある「保存」で設定を保存しておく
【 ffmpeg、録画について 】
「ffmpeg」での録画に対応しているキャプチャーボードは多くないです。
(アマレコで使える機種は使える可能性が高いかも)
録画中のファイルは開いても見れません。
途中で中断するときは「Q」で終了できます。
「ffmpeg」は多重起動できません。
WindowsXPはバージョン3.0までしか動作しないようです。
Vista(32bit)も最近のは動作しませんでした。
どちらも「ffmpeg_bin_legacy-94452.zip」で録画できました。
探せば見つかります(2020年1月9日現在)
「ffmpeg.exe」の使い方は詳しいサイトが沢山あるのでググってどうぞ。
【 録画テストの機能について 】
「ffmpegのパス」や「保存フォルダ」は2バイト文字やスペースがないほうがよい。
なるべく録画時にエラーが出ないようにバッファや品質で調整を!
下のテキストボックスに出力されるパラメータを引数で渡して実行します(編集OK)
↓
[ffmpegのパス] [パラメータ] -t [録画する秒] [保存ファイル名のフルパス&拡張子]
1800秒(30分)まで録画できます。
最初の動作チェックはWebカメラがお勧め。
ライン入力使用で音声が出ない、もしくは小さい場合はWindowsの音設定をチェック。
(ボリュームが小さいか、ミュートになってるのかも)
【 パラメータ関係 】
「品質」の数字は小さい方が高画質です(デフォルトは23)
マシンスペックが低いと20以下での録画は厳しいかもです。
「クロップ」は部分カットです。
****x****は解像度サイズで、Xは横軸の開始点、Yは縦軸の開始点を指定します。
レターボックスの黒部分をカットしたい場合など。
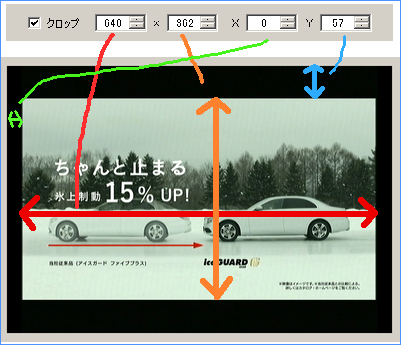
「サイズ変更」は、拡大縮小です。
クロップとサイズ変更の両方を指定すると、クロップを実行してからサイズ変更します。
※解像度のサイズは偶数にしてください。
リアルタイムでクロップとサイズ変更して録画するよりも
ノーマルでできるだけ高画質で録画して後で編集した方が安全だと思う。
あまり深く試してなくて、とりあえず録画できたパラメータ構成で
最小限あったほうがよい調整機能だけ付けました。
【 パラメータ関係 2 】
コーデック指定やfps値の変更など、書き足せば反映されます。
例えば、ポータブルナビ「ゴリラ」で再生可能な動画形式で録画したいなら
パラメータに下記4つを書き足すと良い感じになります。
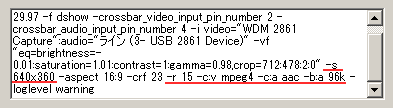
-s 640x360
-r 15
-c:v mpeg4
-c:a aac
-b:a 96k

書き足した状態で保存すれば、そのパラメータで録画されます。
※改行は入れず、一行で書いてください。
【 パラメータ関係 3 】
後ろの方に「-pix_fmt yuv420p」がデフォルトで入っています。
これじゃないとツイッターに投稿できないので。
この部分は削除しても問題ありません。
他の種類は「ffmpeg -pix_fmts」で一覧リストが出ます。
【 おまけ機能 】
「ffmpegのパス」をWクリックすると、そのフォルダを開きます(環境によっては開かない)
コード部分をWクリックすると、パラメータがクリップボードにコピーされます。
「動画の保存フォルダ」をWクリックするとフォルダを開きます(環境によっては開かない)
右クリックしながら「保存」すると、TEST1、2、LP、SP、XP、全てに保存します。
保存の「LP」「SP」「XP」は、制御ソフトで録画するときの設定になります。
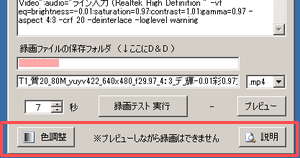
フォームを下に伸ばせば「色調整」と「説明書」のボタンがあります。
色調整の使い方
【 プレビュー機能 】
「ffmpeg.exe」と同じ場所に「ffplay.exe」があれば「プレビュー」できます。
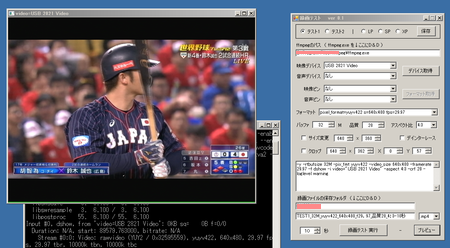
「プレビュー」は、デバイスとピンとフォーマットのサイズだけ反映され
他のパラメータはデフォルト値で反映されません。
「ffmpeg.exe」と「ffplay.exe」は同時に使えません!
録画するときはプレビュー画面を閉じておかないと録画が失敗します!
ffplayは無くてもそんなに困らないと思います(環境によっては動作しませんし)
【 HVT-T100制御ソフトで録画する方法 ver3.5 】
録画テストの「LP」「SP」「XP」に設定を保存すると録画機能が使えるようになります。
録画予約は不要で、チューナー制御と同じく連動して録画します。
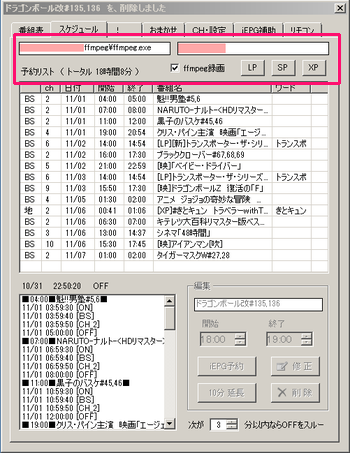
※↑設定の場所を変更しました(隣の「!」タブにあります)
「ffmpeg」のパスと「録画フォルダ」を指定してください(D&D)
「ffmpeg録画」がONなら録画します(最小化で実行します)
番組を選択して「XP」や「LP」をクリックすると番組名の先頭に挿入され
その録画設定で録画します。何も入ってなければ「SP」です。
「録画テスト」ではテスト用に拡張子の変更ができますが「mp4」固定で
ファイル名は「**年**月**日**時**分-番組タイトル.mp4」の形式になります。
【 その他 】
コピーガードや制限もなく録画できて編集も可能で他のPCでも視聴が可能!
コピーワンスやダビング10も関係なさそう。
起動時にセキュリティの関係で確認画面が出る場合はWindowsの設定で出なくしてください。
録画中の番組を途中で延長することはできません(延長分は別に録画してください)
高画質での録画中は他の処理はしないほうがいいです(カクカクになります)
起動中のffmpegがあればこちらの録画優先で強制終了しますが
低スペックのパソコンだと録画が失敗する可能性があります。
ちなみに「録画テスト」はffmpegが起動中は録画しない設計になってます。
録画スタートは番組開始の10秒前で、録画停止は終了時間ジャストです。
終了と開始が同じなら10秒重なるので、実行中の録画を「Q」で終了させて録画します。

テストでは録画ミスはゼロでしたが、できれば1分空けた方がよい。
今すぐ録画したいときは「録画テスト」で録画する方が簡単だと思います。
(最大30分までしか録画できませんが・・・)
USBタイプの抜き差しは同じUSBスロットにしてください。
接続スロットが変わると音声デバイス名が変わり、再設定しないと音が入りません。
(デバイスが見つからないエラーで録画されないかも?)
HDDの容量チェックはしないので満タンにならないようにしてください。
録画機能を使う場合は スタンバイ復帰の設定 も忘れずに(xmlファイル作るやつ)
【 録画中にエラーが出たら 】
エラーが出るとどんどん重くなってコマ落ちしちゃうので
自分は、CM中に「Q」で録画を中断してメモリを開放させ
「録画テスト」を起動してバッファを増やして
「録画テスト」で録画を再開する方法をとってます(CM毎に停止→再開を繰り返す)
分割での録画になりますが、無劣化で結合できるので問題なし!
分割録画で注意しないといけないのは、フォーマットが違う動画は結合できないので
エラーが出たからといって画質は変更しない方がいいと思います(バッファはOK)
あと、エラーになると処理が遅延してるので、CMで直ぐ停止せず数十秒は待ちましょう。
早く停止するとCMの前で切れます(自分はCM2本を目安にしています)
「デインターレース」は負荷がかかるのでOFFがおすすめ。
(再生ソフトでフィルタかけるか、編集でデインターレースすればよろし)
エラー出たら次から画質を落とすかマシンスペックを上げましょう。
【 HDMIキャプチャーボードについて 】
ドリキャプの「DC-HC1」だけ安く入手できたので録画テストしました。
結果は、録画できました(コピーフリー、編集可能、他のPCで視聴可能)

音声デバイスが出てこず「なし」だと音声が出ません。
色々試して映像デバイスと同じにすると音声が出ました。
なので「HDMI」にチェックすると映像と同じになるようにしました。
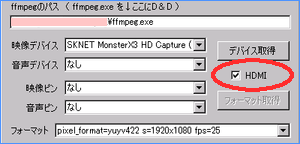
フォーマットの解像度は、地デジのソースが1920x1080だから
それ以外にすると左上の一部分になったりエラーで録画できません。
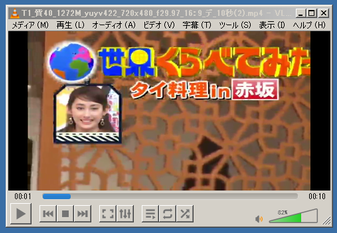
↑720x480だと左上の一部しか撮れない・・・
fpsも合ってるものを選ばないとエラーで録画できないようです。
PCスペックが貧弱で1920x1080で録画すると5秒でffmpegが落ちます。
サイズ変更で720まで縮小して品質30に下げても15秒でエラーでコマ落ち。
(Vista_32bit、Core2duo_2.4、メモリ4GB)
基板をよく見るとコンデンサが1つ取れてました(ジャンク品ですから)
撮れなかったり数秒で落ちたりする原因はそれかもしれません・・・。
てな訳で、HDMIフルハイビジョン録画はスペックや予算の関係で保留にします。
他のHDMIキャプボは、使えたらラッキー♪ということで (´・ω・`)
「MonsterX」の設定
・映像デバイス:Monster-X BDA Analog Capture Secondary
・音声デバイス:なし
・HDMIにチェックを入れる
・映像ピン:Video Composite
・音声ピン:pin 5 - "Audio Line"(たぶん4はデジタル)
・録画の解像度はチューナーの設定と合わせる(D1=480i、D2=480p、D3=1080i、D4=720p)
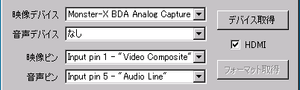
(覚書)
・ドライバはMonsterX-iのを入れる(オリジナルより映像出るのが2秒早い)
・何もしないと明るすぎるがMonsterX-iのソフトを入れて起動すると正常になる
・そのソフトは1回だけ起動して表示に問題がないのを確認して閉じる
・以降はPCを再起動しても状態はキープされる(念のため再起動したら試し録画)
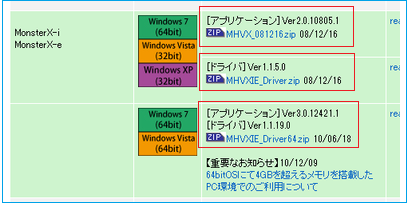
↓

↓
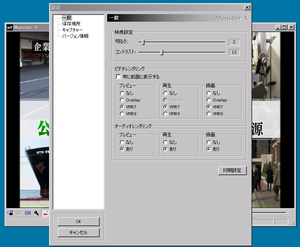
↓

追記。
Monster-X は録画テストでは正常に録画できるが
予約で録画するとffmpegが終了しないことがある。原因不明。
【 録画スペック 】
●Core 2 Duo E4600 2.4GHz
品質=24(標準レベル)←ここがボーダーライン
解像度=720x480(480i)
fps=30
クロップなし
サイズ変更なし
色調整あり
デインターレースなし
●Core 2 Quad Q8400 2.66GHz
品質=15(高画質)←CPU使用率75%でまだ余裕あり
解像度=720x480(D2、480p)
fps=30
クロップなし
サイズ変更なし
色調整なし
デインターレースなし
D4(720p)は、品質=35まで落とせば録画できたけど画質が悪すぎる
LGA775のマシンでは720pは録画できないです・・。
地デジチューナー HVT-T100 制御ソフト